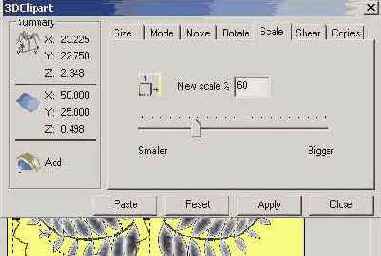Создание Нового Проекта
1. Командой Close (Закрыть) из меню File (Файл) закройте все проекты, с которыми Вы работали до этого.
2. Выберите команду New (Новый) из меню File (Файл).
3. В диалоговом окне Size For New Model (Размер Новой Модели) введите значения Widtb (Ширина) - 50 мм (2 дюйма) и Height (Высота) - 25 мм (1 дюйм). Resolution (Разрешение) установите примерно на 500000 точек.
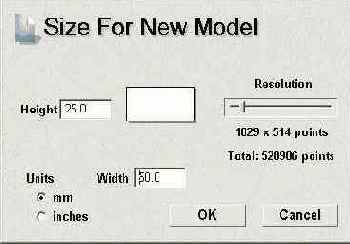
4. Нажмите кнопку ОК.
5. Сейчас Вы имеете пустое окно Двухмерного Вида.
6. Нажмите иконку Load Relief (Загрузить Рельеф).
 |
Load Relief (Загрузить Рельеф) |
7. Откройте файл Leaves.rlf из директории Exatnples/Clipart.
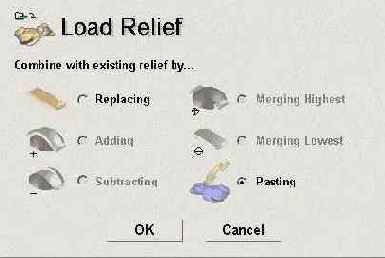
8. В окне Load Relief (Загрузить Рельеф) по умолчанию выбрана опция Pasting (Вставить). Нажмите кнопку OK.
Появляется диалоговое окно 3D Clipart (Трехмерный Шаблон). Красным цветом подсвечивается контур листа в окне Двухмерного Вида. Форма контура указывает форму и позицию импортируемого рельефа внутри текущего рельефа. Им можно манипулировать точно также как и любым другим сгруппированным контуром, но все изменения, которые Вы будете производить, будут соответственно отражаться в окне Трехмерного Вида.
1. Перейдите на закладку Rotate (Повернуть) в диалоговом окне 3D Clipart (Трехмерный Шаблон).
2. Задайте значение в поле Rotate by angle (Угол поворота) - [-40].
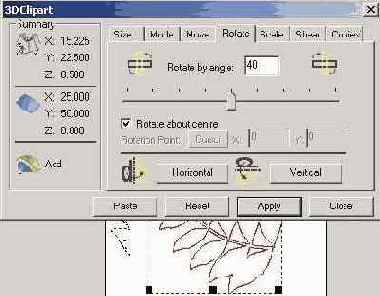
3. Нажмите кнопку Apply (Применить). Контур красного цвета повернется на заданный угол.
4. Нажмите кнопку Paste (Вставить).
К текущему рельефу будет добавлена копия рельефа шаблона в заданное место и в определенной ориентации. Дополнительно к контуру шаблона красного цвета, появляется еще и контур черного цвета, который указывает, где был вставлен рельеф. Таким образом Вы можете вставлять столько копий рельефа шаблона в текущий рельеф, сколько потребуется.
1. При помощи кнопки Horizontal (Горизонталь) на закладке Rotate (Повернуть) в диалоговом окне 3D Clipart (Трехмерный Шаблон) получите зеркальное отображение рельефа трехмерного шаблона.
2. Перейдите на закладку Move (Переместить).
3. Введите в поле Move X origin by (Переместить начало) значение 25.
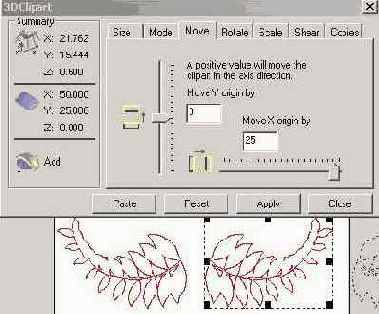
4. Нажмите кнопку Apply (Применить).
5. Нажмите кнопку Paste (Вставить). Будет добавлена вторая копия листа в исходный рельеф.
6. Нажмите кнопку Close (Закрыть) в окне диалога 3D Clipart (Трехмерный Шаблон).
7. Перейдите в окно Трехмерного Вида.

1. Перейдите в окно Двухмерного Вида.
2. Выберите команду Grayscale from Relief (Полутоновое черно-белое изображение из рельефа) из меню Model (Модель).
В окне Двухмерного Вида будет показано полутоновое черно-белое изображение текущего рельефа. Так как Вам больше не нужны контуры шаблона, Вы можете их удалить.
1. Выберите команду Select All (Выделить Все) из меню Edit (Редактировать).
2. Нажмите клавишу Delete для удаления обоих контуров.
Теперь Вы можете добавить цветок в центр рисунка.
1. Нажмите иконку Load Relief (Загрузить Рельеф).
 |
Load Relief (Загрузить Рельеф) |
2. Откройте файл Flower.rlf из директории Examples/Clipart.
3. В окне Load Relief (Загрузить Рельеф) по умолчанию выбрана опция Pasting (Вставить). Нажмите кнопку OK. Появляется диалоговое окно 3D Clipart (Трехмерный Шаблон).
4. Выберите закладку Scale (Масштабирование) в диалоговом окне 3D Clipart (Трехмерный Шаблон). Задайте в поле New scale (Новый масштаб) значение 60%.